how to delete time machine backups
Summary :

You can use Time Machine to back up your Mac files to an external hard drive. For some reason, you may want to delete old Time Machine Backups to free up disk space. But do you know how to delete Time Machine backups? Now, you can read this MiniTool article to get some useful methods.
Quick Navigation :
- Do You Want to Delete Old Time Machine Backups?
- How to Delete Time Machine Backup on Your Mac?
- How to Recover Your Mac Data If There Are No Available Backups
- Bottom Line
- How to Delete Time Machine Backups FAQ
- User Comments
Do You Want to Delete Old Time Machine Backups?
Time Machine is a Mac built-in data backup software application. It works with an external hard drive to create incremental backups of your Mac files. When your backup disk is full, the oldest backups will be automatically deleted.
Tip: If you are a Windows user, you may ask: is there any available data backup software that is similar to Time Machine on Windows? You can read this post to get some related information: Best Alternative to Time Machine for Windows 10/8/7.
If you don't have some advanced requirements, you can just wait for the automatic backups' deletion. However, for some reason, you may want to manually delete old Time Machine backups to free up disk space. Here comes the question: how to delete Time Machine backups?
If you are bothered by this issue, you come to the right place. In this post, we will analyze this issue and show you how to delete backups from Time Machine using different methods in different situations.
Note: Time Machine backups are important backup files. When you permanently delete your important files on your Mac, you can still restore them from your Time Machine backup if available. If you decide to delete some old Time Machine backups, you need to make sure that they are no longer useful.
How to Delete Time Machine Backup on Your Mac?
How to Delete Old Time Machine Backups?
- Delete Time Machine Backups Using Time Machine
- Delete Time Machine Backups Using Finder
- Remove Old Time Machine Backups by Deleting Local Snapshots
Method 1: Delete Time Machine Backups Using Time Machine
This is the first recommended method to delete Time Machine backups from the external hard drive. This method is safe and effective.
- Connect the external backup hard drive to your Mac.
- Click the Time Machine icon from the Menu Bar and then select Enter Time Machine.
- Scroll your mouth to switch the Time Machine backups to find the one you need to delete.
- Click the Gear icon from the top menu of the backup and then select Delete Backup.
- If you have set a password for your Time Machine backups, you need to enter the password to continue.
Method 2: Delete Time Machine Backups Using Finder
You can also use Finder to delete Time Machine backups. You can follow this step-by-step guide to remove old Time Machine backups:
- Connect the external backup hard drive to your computer.
- Click the Finder icon from Dock.
- You can see your external backup drive under Devices from the left list. Then, you need to click that backup drive to continue.
- Then, you can see a folder that is named backupdb. You need to expand that folder and then find the subfolder for your Mac that has been backed up.
- Open the subfolder and you can see your backup files are named as the date they were created. Then, you need to find the backups you want to delete (you can select the target ones according to their created dates).
- Right-click the backup file you want to remove and then select Delete.
- Confirm your deletion operation.
- The deleted Time Machine backups have been moved to Trash. You need to go to Trash to permanently delete them if necessary.
Method 3: Remove Old Time Machine Backups by Deleting the Local Snapshots
When you use Time Machine to back up your Mac computer, the local snapshots also automatically starts, once every 24 hours. These local snapshots will be stored on your Mac. Like the Time Machine backups in the external hard drive, your macOS will begin to automatically delete the oldest snapshots.
According to Apple's official saying, you should not worry about these local snapshots on your Mac internal space because they don't take up so much disk space and don't interrupt your important tasks. But if you are worried about it, you can remove the local snapshots from your Mac.
Here is a guide to doing this job:
- Open Finder.
- Click Go and then select Utilities.
- Double-click Terminal to open it.
- Type this command into Terminal: sudo tmutil disablelocal, and press Enter.
After these steps, the local snapshots will be removed from your Mac internal storage. If you regret it and want to enable this feature again, you can follow this guide:
- Open Finder.
- Click Go and then select Utilities.
- Double-click Terminal to open it.
- Type this command into Terminal: sudo tmutil enablelocal, and press Enter.
Although we show you the way to remove the local snapshots on your Mac, we advise you not to do this. The local snapshots won't use too much disk space on your Mac and they won't influence the performance of your Mac computer. The guide is just for special needs.
A Little Summary
These are the three methods to delete Time Machine backups on your Mac. The first method is highly recommended. You can directly see which backup file you are deleting. So it is safe. The second method is not so safe by contrast, and the third method is not recommended.
This article shows you three methods to delete old Time Machine backups. You can select one method according to your situation. Click to tweet
How to Recover Your Mac Data If There Are No Available Backups
As mentioned above, before you delete a Time Machine backup, you need to make sure that it is needless. But it is still possible that you delete some important Time Machine backups by mistake. If so, how to recover your lost and deleted Mac files if there are no available Time Machine backups?
You can choose to use professional Mac data recovery software. Here, you can try Stellar Data Recovery for Mac.
This software is specially designed to restore your lost and deleted files on a Mac computer. As long as the files are not overwritten by new data, this software can work to get them back. Besides, it can recover various kinds of files like images, videos, documents, music files, and more from multiple data storage devices including internal hard drives, external hard drives, SSDs, SD cards, memory cards, pen drives, etc.
More importantly, this software can work in different situations. For example, when your Mac won't turn on, you can use the boot edition of this software to rescue your files if necessary. Or, if your MacBook Pro boots into a black screen or white screen, this software can also work to rescue your Mac data.
If it is the first time for you to use this software and you are not sure whether this software can find the files you want to restore, you can first try the trial edition of this software.
This free tool allows you to scan the drive you want to recover data from and shows you the scan results. If you can find your needed files from the scan results, you can upgrade this software to a full edition and then recover all your needed files to a suitable location without limits.
You can go to the MiniTool official download center to download the trial edition and then install it on your Mac computer.
Then, we will show you how to use this software to recover your lost and deleted Mac files:
1. Open Stellar Data Recovery for Mac.
2. You will see the Select What To Recover In this interface, you can select the data types you want to recover if necessary. If you want to recover all types of files, you just need to make sure that the button for Recover Everything is turned on.
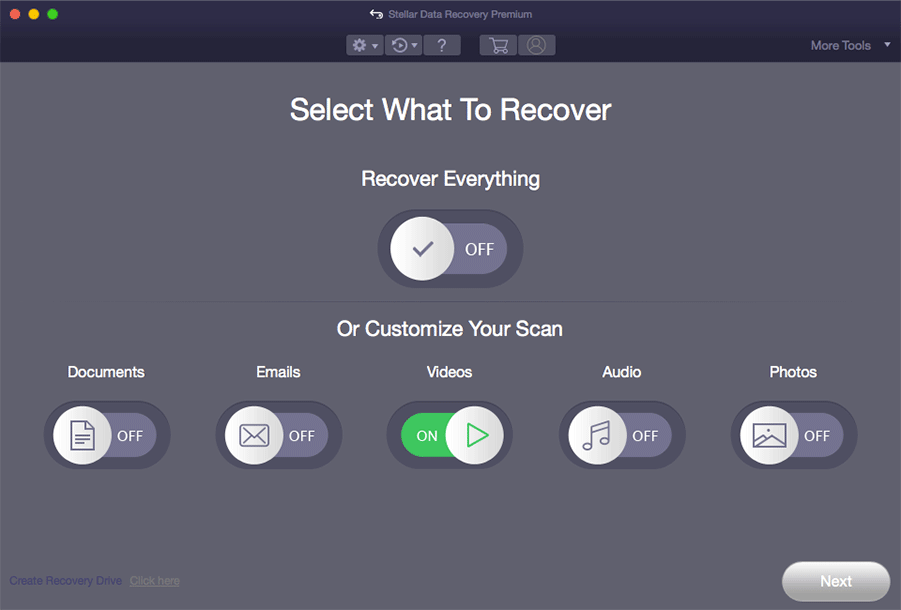
3. Click the Next button to continue.
4. The software will show you all the drives it can detect. You need to select the one you want to recover files from and then click the Scan button to start the scanning process. Here, you need to know that the Deep Scan button is turned off by default. If you need to perform a deep scan, you need to manually turn on the button.
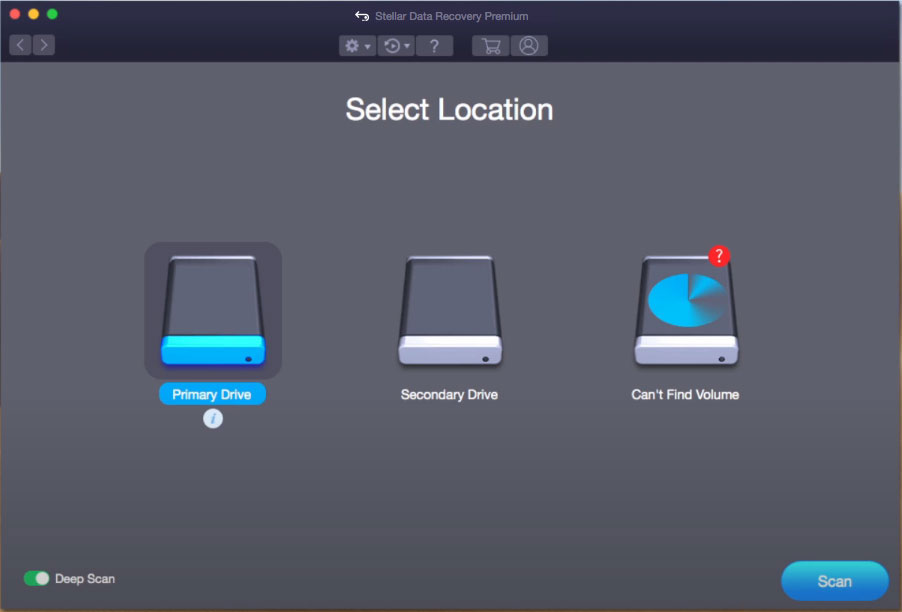
5. This software will take a while to finish the whole scanning process. To guarantee the data recovery effect, you need to wait patiently until the entire process ends. When the scanning ends, you can see the scan results that are sorted by Classic List by default. You can unfold each folder to find the files you want to recover.
Of course, you can also use the other two features, File List and Deleted List, to find your needed files. For example, if you only need to recover your deleted files, you can switch to Deleted List to find them.

6. This software also allows you to preview files in the scan results. You can double-click one file to preview it and check whether it is the file you want to retrieve.
If you discover that this software can find your needed files, you can upgrade it to a full edition and then select a proper folder to save them. The destination folder should not be the original folder. Otherwise, the deleted files might be overwritten and become unrecoverable.
Bottom Line
Want to delete backups from Time Machine? After reading this article, you should know what you can do to remove old Time Machine backups. On the other hand, if you delete some important Time Machine backups by mistake and you need to restore data from them by chance, you can choose to recover your Mac data using Stellar Data Recovery for Mac.
Should you have any related issues, you can let us know in the comments. You can also contact us via [email protected].
How to Delete Time Machine Backups FAQ
How do I delete all my Time Machine backups?
If you use Time Machine to back up your Mac files to an external hard drive and you want to delete all of them, you can directly format it.
Is it OK to delete old Time Machine backups?
If you don't need to use the old Time Machine backups, it is OK to delete them from the backup drive.
Does Time Machine erase existing data?
Time Machine will not delete your existing data on the external drive. When you use it to back up your Mac, it will create a folder which is called Backups to save the backup files. Only when the backup disk is full, it will delete the oldest backups to release disk space.
How do I free up storage on my Mac?
You can use different methods to free up storage on your Mac computer. For example, you can delete unnecessary files on your Mac. You can also uninstall the programs that you no longer use to free up disk space. To get more solutions, you can read this post: How to Clear Disk Space on Mac and Recover Mac Data?
how to delete time machine backups
Source: https://www.minitool.com/data-recovery/how-to-delete-time-machine-backups.html
Posted by: bateshipleoped.blogspot.com

0 Response to "how to delete time machine backups"
Post a Comment